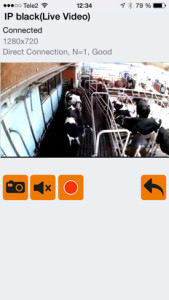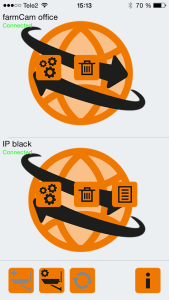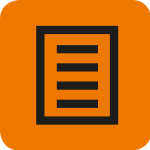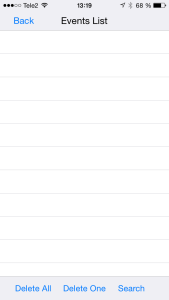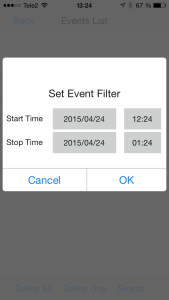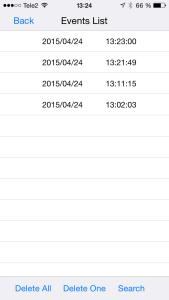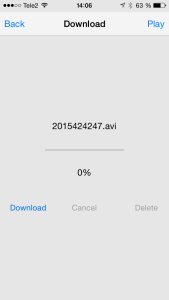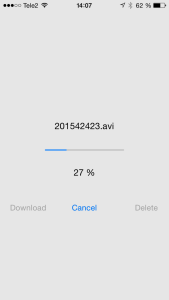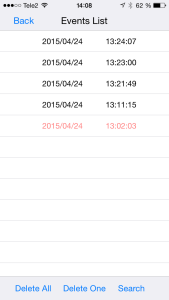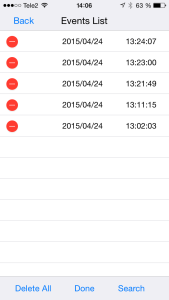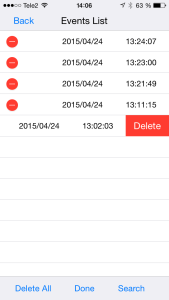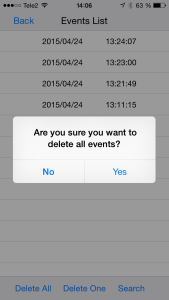Recording
The camera can record when a motion is detected. To set up this function, see the “Motion detection” section.
The camera has no internal memory, so an SD card must be inserted into the camera. The SD card slot can be found on the camera backside under the rubber lid, next to the power cable. The SD card should be Class 10 rated for best performance.
To manually record, go to the live video by locating the camera name and tapping the snapshot or icon below the camera name.
In live video mode, tap the red circle button to start the recording. The camera will record for 60 seconds and you do not need to switch off the recording; it will stop automatically.
To take a snapshot, tap the camera button. No SD card is needed to take snapshots as these will be saved in your phone/tablet. For iOS, they will be saved in the Camera Roll. For Android, they will be saved in the Photo Gallery – snapshot folder.
To view your recorded files, go to the main menu, tap the Settings button.
Then tap the Event List button for the camera where the recordings are made.
You will now see an empty Events List. Tap Search and set the filter to the time interval you wish to see. Tap OK. You will now get a list of all recorded events. Tap the row you would like to watch.
If you would like to download a video to your phone/tablet, press and hold briefly the video row in the events list.
Tap Download and the file download will start. When it is finished, tap Back and you will return to the Events List where you will see the downloaded video marked in red text.
If you would like to delete recorded files, you can choose between delete specific files or to delete all recorded files.
To delete specific files, tap Delete One in the bottom of the Events List. You will then see a red icon in front of the files. Tap the file you wish to delete and confirm by tapping the Delete text which shows up.
Tap Done in the bottom of the Events List when you have deleted your files to exit the Delete mode.
To delete all files, tap Delete All in the bottom of the Events List. You will then be asked to confirm that you wish to delete all files.
Aufzeichnung
Die Kamera kann aufzeichnen, wenn eine Bewegung erkannt wird. Schauen Sie im Abschnitt „Bewegungserkennung“ nach, um diese Funktion einzurichten.Die Kamera hat keinen internen Speicher, daher muss eine SD-Karte in die Kamera eingesteckt werden. Das SD-Kartenfach ist auf der Kamerarückseite unter dem Gummideckel, neben dem Netzkabel. Die SD-Karte sollte mit Klasse 10 für beste Leistung bewertet sein.Gehen Sie für die manuelle Aufzeichnung zum Live-Video, indem Sie den Kameranamen lokalisieren und den Schnappschuss oder das Symbol unter dem Kameranamen antippen.
Tippen Sie im Live-Video-Modus auf die rote Kreisschaltfläche, um die Aufzeichnung zu starten. Die Kamera zeichnet etwa 60 Sekunden lang auf und Sie müssen die Aufzeichnung nicht ausschalten; sie wird automatisch angehalten.Tippen Sie auf die Kameraschaltfläche, um einen Schnappschuss aufzunehmen. Um Schnappschüsse aufzunehmen, ist keine SD-Karte erforderlich, da diese in Ihrem Handy/Tablet-PC gespeichert werden. Bei iOS werden sie unter Camera Roll gespeichert. Bei Android werden sie unter Photo Gallery – Schnappschuss-Ordner gespeichert.Um Ihre aufgezeichneten Dateien anzuzeigen, rufen Sie das Hauptmenü auf und tippen Sie auf die Schaltfläche Einstellungen.
Tippen Sie anschließend auf die Schaltfläche Ereignisliste für die Kamera, wo die Aufzeichnungen erfolgen.
Sie sehen jetzt eine leere Ereignisliste. Tippen Sie auf Suchen und legen Sie den Filter auf das Zeitintervall fest, das Sie sehen möchten. Tippen Sie auf OK. Sie erhalten nun eine Liste aller aufgezeichneter Ereignisse. Tippen Sie auf die Zeile, die Sie gerne sehen möchten.
Wenn Sie gerne ein Video auf Ihr(en) Handy/Tablet-PC herunterladen möchten, halten Sie die Videozeile in der Ereignisliste kurz gedrückt.Tippen Sie auf Herunterladen und das Herunterladen der Datei beginnt. Wenn dieser Vorgang abgeschlossen ist, tippen Sie auf Zurück und Sie kehren zur Ereignisliste zurück, wo Sie das heruntergeladene Video mit rot markiertem Text sehen werden.
Wenn Sie aufgezeichnete Dateien gerne löschen möchten, können Sie zwischen dem Löschen bestimmter Dateien oder dem Löschen aller aufgezeichneter Dateien wählen.Tippen Sie zum Löschen bestimmter Dateien auf Eins Löschen unten in der Ereignisliste. Sie sehen dann ein rotes Symbol vor den Dateien. Tippen Sie auf die Datei, die Sie löschen möchten, und bestätigen Sie durch Tippen auf den Text Löschen, der erscheint.
Tippen Sie auf Fertig unten in der Ereignisliste, wenn Sie Ihre Dateien gelöscht haben, um den Modus Löschen zu verlassen.Tippen Sie zum Löschen aller Dateien auf Alle Löschen unten in der Ereignisliste. Sie werden anschließend zum Bestätigen aufgefordert, dass Sie wirklich alle Dateien löschen möchten.
Enregistrement
La caméra peut enregistrer lorsqu’un mouvement est détecté. Pour régler cette fonction, voir la section « Détection de mouvement ».La caméra ne possède pas de mémoire interne, une carte SD doit donc être insérée dans la caméra. La fente de carte SD peut être trouvée sur le côté arrière de la caméra, sous le couvercle en caoutchouc, à côté du câble d’alimentation. La carte SD doit être de Classe nominale 10 pour des performances optimales.Pour enregistrer manuellement, aller sur la vidéo en direct en localisant le nom de la caméra et an appuyant sur l’aperçu ou l’icône sous le nom de la caméra.
En mode vidéo direct, appuyez sur le bouton cercle rouge pour démarrer l’enregistrement. La caméra va enregistrer pendant 60 secondes et vous ne devez pas éteindre l’enregistrement, cela s’arrêtera automatiquement.Pour prendre un aperçu, appuyez sur le bouton caméra. Aucune carte SD n’est nécessaire afin de prendre des aperçus car ils seront enregistrés sur votre téléphone/tablette. Pour iOS, ils seront enregistrés dans la caméra. Pour Android, ils seront enregistrés dans la Galerie photo – dossier aperçu.Pour visualiser vos fichiers enregistrés, aller sur le menu principal, appuyez sur le bouton Réglages.
Puis appuyez sur le bouton de Liste des évènement pour la caméra où les enregistrements sont effectués.
Vous verrez maintenant une Liste des évènements vide. Appuyez sur Recherche et réglez le filtre à l’intervalle de temps que vous souhaitez voir. Appuyez sur OK. Vous obtenez maintenant une liste de tous les évènements enregistrés. Appuyez sur la ligne que vous souhaitez voir.
Si vous souhaitez télécharger une vidéo sur votre téléphone/tablette, appuyez et maintenez brièvement la ligne vidéo dans la liste des évènements.Appuyez sur télécharger et le téléchargement du fichier démarre. Lorsque c’est fini, appuyez sur Retour et vous reviendrez sur la Liste évènements où vous verrez la vidéo téléchargée indiquée en texte rouge.
Si vous souhaitez supprimer les fichiers enregistrés, vous pouvez choisir entre supprimer des fichiers spécifiques ou supprimer tous les fichiers enregistrés.Pour supprimer des fichiers spécifiques, appuyez sur Supprimer Un en bas de la liste des évènements. Vous verrez ensuite une icône rouge devant les fichiers. Appuyez sur le fichier que vous souhaitez supprimer et confirmez en appuyant sur Supprimer texte qui s’affiche.
Appuyez sur Effectué en bas de la liste des évènements lorsque vous avez supprimé vos fichiers pour quitter le mode Supprimer.Pour supprimer tous les fichiers, appuyez sur Supprimer Tous en bas de la liste des évènements. IL vous sera ensuite demandé de confirmer que vous souhaitez supprimer tous les fichiers.
Inspelning
Kameran kan spela in när den detekterar en rörelse. För att ställa in denna funktion, gå till avsnittet om rörelsedetektion.Kameran har inget internminne utan man måste sätta i ett SD-kort i kameran. SD-kortsspringan finns på kamerans baksida under gummilocket bredvid strömkabeln. SD-kortet ska vara Speed Class 10 för bästa resultat.För att spela in manuellt, gå till Live Video-läget genom att klicka på bilden eller ikonen under kamerans namn.
I Live Video-läge, klicka på den röda cirkelknappen för att starta inspelningen. Kameran kommer att spela in i 60 sekunder och du behöver inte stänga av inspelningen utan den stoppas automatiskt.För att ta en stillbild, klicka på kameraknappen. Det behövs inget SD-kort för att ta stillbilder eftersom dessa sparas direkt i telefonen/plattan. På iOS finns bilderna i Kamerarullen. På Android finns bilderna i Galleri – snapshot-albumet.För att titta på dina inspelade filmer, gå till huvudmenyn och klicka på inställningsknappen.
Klicka sedan på händelselisteknappen på den kamera som inspelningarna är gjorda.
Du kommer nu se en tom händelselista. Klicka på Search och ställ in filtret på det tidsintervall som du vill se. Klicka OK. Då kommer nu att få en lista med alla inspelade händelser. Klicka på den rad som du vill se.
Om du vill ladda ner en video till din telefon/platta, tryck på raden en kort stund.Klicka på Download och nedladdningen kommer starta. När den är klar, klicka på Back för att komma tillbaka till händelselistan där den nedladdade filmen markeras i röd text.
Om du vill ta bort inspelade filmer så kan du antingen ta bort utvalda filmer eller ta bort alla på en gång.För att ta bort utvalda filmer, klicka på Delete One i nederkant av händelselistan. Du kommer nu att se en röd ikon framför filmnamnen. Klicka på de filmer som du vill ta bort och bekräfta genom att klicka på Delete-texten.
Klicka Done i nederkanten av händelselistan när du är klar för att gå ur detta läge.För att ta bort alla filmer, klicka på Delete All i nederkanten av händelselistan. Bekräfta att du vill ta bort alla filmer genom att klicka Yes.